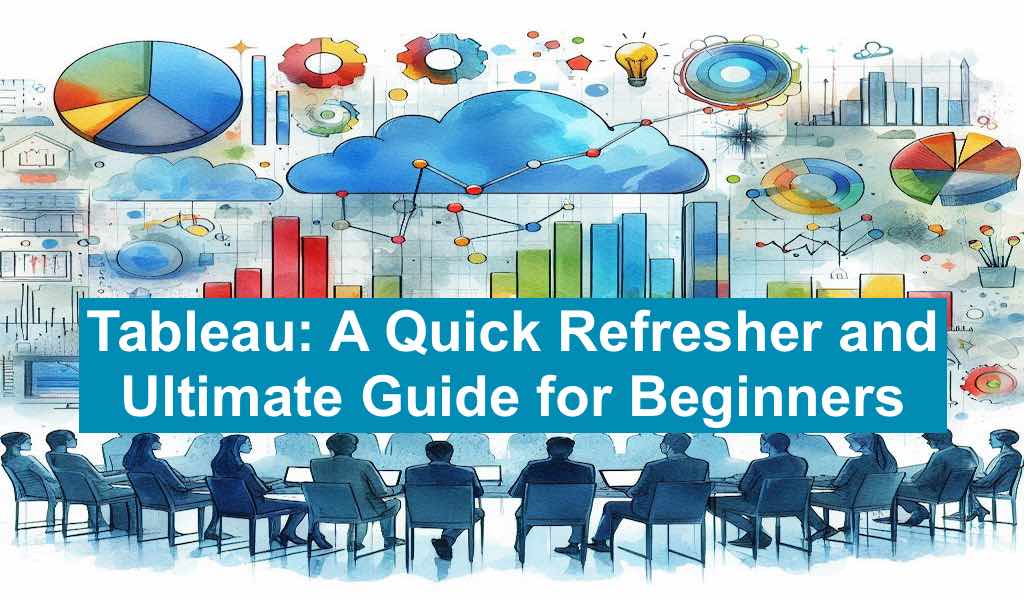
Tableau is a powerful data visualization tool, enables you to connect to almost any data set, making it easy to analyze and visualize. Its intuitive drag-and-drop user interface makes it effortless to uncover any secret insights with in data.
Introduction
Tableau is one of the most popular visual analytics platform changing the way we use data to solve data problems—empowering people and organizations to make the most of their data. Tableau helps user to see and understand their data by various analytics and visualization, and enables them to take informed decision on data.
It was innovated in 2003 as a result of a computer science project at Stanford that aimed to improve the inflow of analysis and make data more accessible to people through visualization. In June 2019, Salesforce acquired Tableau.
Their mission to help people see and understand their data. It enables people create different charts, graphs, maps, dashboards, and stories for visualizing and analyzing data, to help in making business decisions.
Tableau Products
| Product | Version | Features |
| Tableau Desktop | Paid | Tableau Desktop enables users to create various reports, dashboards, and data stories using different charts and graphs. These workbooks and the dashboards can be shared locally or publicly using Tableau desktop. |
| Tableau Server | Paid | Tableau Server is more advanced version and is generally used in companies to share reports and workbooks between different projects and teams. It also enables users to ask questions about data in natural language to get AI-driven output with details and explanations for that data |
| Tableau Online | Paid | Tableau Online is the cloud version and enables users to publish and share various reports and their discoveries with anyone. User can get data from any of the cloud databases, like AWS Redshift or Google BigQuery. It can also automatically refreshes data from web apps, like Google Analytics and Salesforce |
| Tableau Public | Free | Tableau Public as the name suggest is free to use by anyone. Any reports and workbooks which are created using it are publicly available in Tableau’s public cloud and user do not have any options to saved it locally. These reports are accessible to public and any user can download and access the files saved to the cloud |
| Tableau Reader | Free | Tableau Reader is also a free desktop application which helps users to open and interact with reports built using Tableau Desktop. These reports are read only and they cannot make any changes on these reports. |
| Tableau Mobile | Free | Tableau Mobile is the mobile app, enables users to validate data and other reports anytime from anywhere interactively. User can choose, limit, and fine-tune the data with just the finger click using that mobile app |
Tableau terminologies and components
Workbook Components
- Sheet: A sheet is a single view or map in Tableau where you drag and drop fields. A sheet is represented in Tableau with symbol:

- Dashboard: A dashboard is a combination of various views or worksheets that are arrange in some order for displaying multiple sheets at a time and allowing them to interact with each other. A dashboard is represented in Tableau with symbol:

- Story: A story is a sequence of views or dashboards which are working together to convey specific story or a message. Story points are individual sheets within that story. A story is represented in Tableau with symbol:

- Container: A container is a layout frame on a dashboard that can contains various sheets, images, filters/parameters, and text boxes. Containers can be put horizontal (objects placed side-by-side) or vertical (objects placed on top of each another)
- Workbook: A workbook is the on complete Tableau file that is containing all your worksheets and dashboards for the specific work.
- Packaged Workbook: This is a single zip file with a “.twbx” extension that contains all your work with workbook, any related local files, data sources and any background images. By this format you can package your work and share with other user who don’t have direct access to the underlying data
Tableau Interface
- Data Pane: The default left pane that lists your open data sources (table or folder) along with all the dimensions and measures within that selected data source. Dimensions shows above the grey line and measure shows below that grey line. Sets and Parameters are also shown here
- Analytics Pane: Clicking the Analytics tab beside data pane on the left pane will display available analytics that you can directly apply on the data displayed in sheet. Analytics are greed out if not applicable to data you choose. Analysis includes constant lines, average lines, median with quartiles, box plots, totals and more.
- Marks Card: The Marks card is the key tool used to create and controls most of the visual analytics on sheet. Using the Marks card, you can encode your data and switch between different types of graphs (bar, line, symbol), can change colors and sizes according to data, add labels, change the level of detail, and change tool tips
- Rows and Columns Shelves: The Rows shelf and the Columns shelf is where you identified which variables will go on what axis. When you place a dimension in these shelves headers for the members of that dimensions are created and when you add measure then quantitative axes for that measure are created.
Understanding Data
- Dimension: A categorical variable from the dataset that is used to slice and dice the data into different categories. Dimensions are often discrete data. Examples include country, gender, student ID, and name. When a dimension is pulled into your sheet, it takes the form of a blue pill
- Measure: A variable from the dataset that is meant to be aggregated. (This means it should be a number that it makes sense to do math with: sum, average, and so on.) Measures are often continuous data. Examples include GPA, sales,quantity, quota, height, and salary. When a measure is pulled into your sheet, it takes the form of a green pill
- Pill: The visual representation of a data item brought into your sheet. Pills can sit on the rows and columns shelves, the marks card, and the filters card
- Data Types: Data fields will have an icon beside them to visually indicate what type of data field they are String, Integer, Geographic Loc., Date, Group, Set, Hierarchy, Bin and Calculated Field
Filters and Parameters
- Filters: A filter is used to limit what data is being displayed on the sheet. Visible controls for a filter on a sheet or dashboard are called Quick Filters. Each filter is for an individual data field. Both dimensions and measures can be used as filters
- Parameters: While filters limit the data shown in the view, parameters act as a variable in an equation that can be controlled by the end user. It only work in conjunction with either filters, sets, reference lines, or calculated fields. Parameters are workbook-wide and can be used in multiple places (i.e. a single parameter can influence multiple filters and calculated fields across different data sources in the workbook). They are located separate from Dimensions and Measures on the data pane
Filters, when layered appropriately, can affect the values displayed in other filters to show only relevant values (i.e. selecting ENGR division will cause major filter selection to only should ENGR majors). Parameters cannot influence filters in this manner (i.e. selecting “Undergraduate” through a parameter, will not limit the major filter selection to only undergraduate majors)
Data Groupings and Relationships
Groups
Simplifies large numbers of dimension members by combining them into higher level sub-categories. When a field is grouped, a new dimension node is created and replaces the original dimension in the view. Groups can be made by:
- Highlighting multiple header names or data points then right clicking will allow you to form on-the-fly groupings
of dimension levels in the view - Clicking on the dimension you want to group in the data pane, then selecting Create > Group… will give access
to greater control over your groups
Sets
A subset of your data that meets certain conditions based on existing dimensions. Unlike a group, sets only have two values: IN and OUT. A member is either IN your set, or not (OUT). Like parameters, sets can be used throughout a workbook on multiple sheets. Also like parameters, sets are located separate from Dimensions and Measures on the data pane. Sets can be created by:
- Highlighting multiple header names or data points then right clicking will give you the option to put those
dimension fields in a set - Clicking on the dimension you want to group in the data pane, then selecting Create > Set… will give access to
greater control over your sets and the ability to create computed sets based on conditions
Bins
Bins are buckets based on a range of values. While groups and sets are used for grouping dimensions, bins are used for grouping measures. The created bin will set in the Dimensions shelf. Bins can be created by right-clicking on a measure, then selecting Create > Bins…
Hierarchies: Often data sources have related dimensions that have an inherent hierarchy. For example, a data source may have fields for Country, State, and City. These fields could be grouped into a hierarchy called Location. In this example, a user can expand country and breakdown the data into by state and city. Hierarchies can be created by:
- Using the CTRL key, select the dimensions you want to be in your hierarchy, right click and Create Hierarchy. Once the hierarchy is created it’s simple to put into the correct order, just drag and drop the dimensions in the hierarchy into the correct position
- Clicking a field and dragging it on-top of another field will also create a hierarchy
Other Terminology
Action
An interaction that you can add to your views. There are three types of action: Filter, Highlight, and URL.
Aggregation
A result of a mathematical operation applied to a measure. Predefined aggregations include summation and average. You can convert dimensions to measures by aggregating them as a count. For relational data sources, all measures must be either aggregated or disaggregated (unless they appear on the Filters shelf). Tableau aggregates measures, usually as a summation, when you place them on a shelf.
Aliases
an alternative name assigned to a dimension member, or to a field name. Aliases can be created by:
- Right-clicking on an individual dimension header and selecting Edit alias…
- Right-clicking on a dimension in the data pane and selecting Aliases…
- Clicking opening Data from the top toolbar, going to your data sources, and selecting Edit Aliases…
Calculated Field
A new field that you create by using a formula to modify the existing fields in your data source.
Caption
A description of the current view on the active worksheet. For example, “Sum of Sales for each Market”. You can automatically generate captions or create your own custom captions. Show and hide the caption by selecting Worksheet > Show Caption.
Crosstab
A text table view. Use text tables to display the numbers associated with dimension members.
Dropdown Carrot
The small triangle to the right of a selected field.
Sheet Description
A thorough summary of the data used in a worksheet including all dimensions and measures used, a written description of the view (marks, rows, columns), the formulas for all calculated fields used on the sheet, and the data source details.
Tooltip
Tooltips are text boxes that appear when hovering over a mark on a sheet in order to give more information. The text and text formatting in them are easily edited through the Marks card.
Tableau Keyword Shortcuts
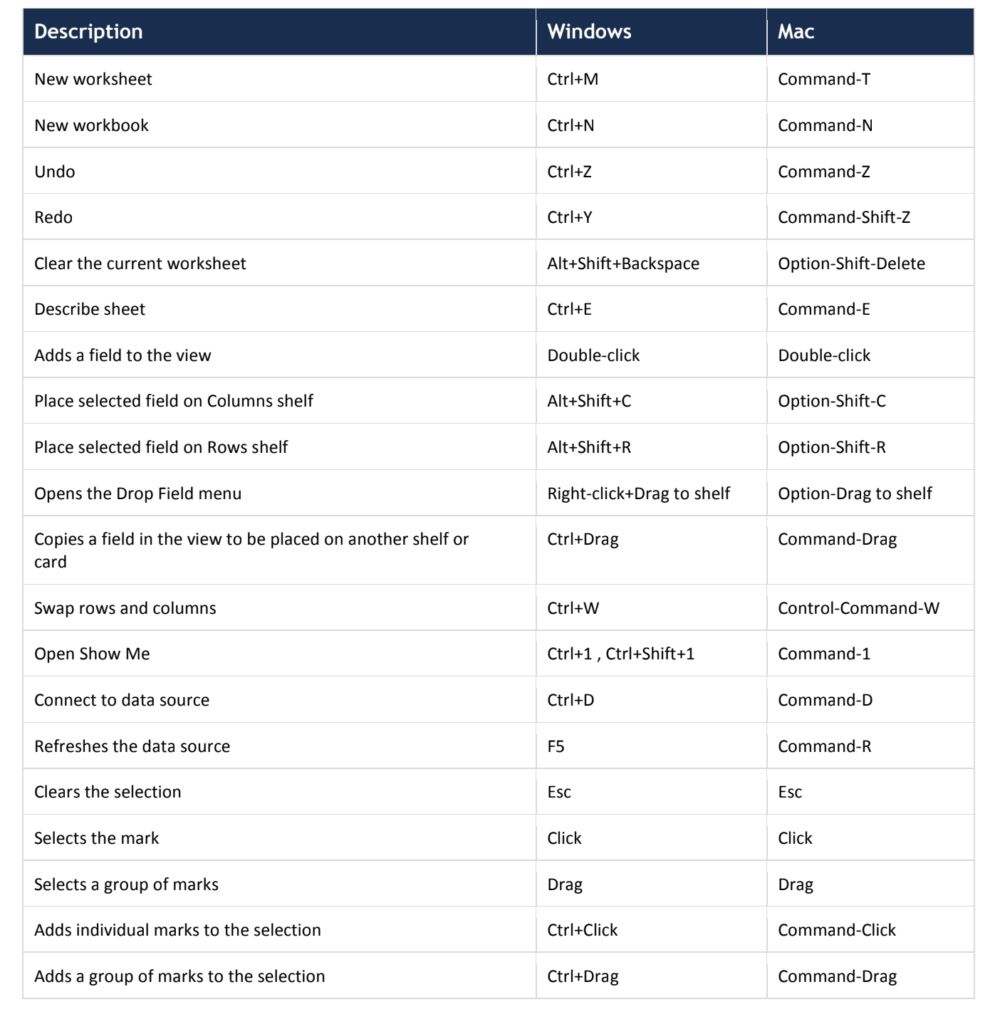
Learn more about other topics
- Tableau: Business Intelligence Guide
- Data Analytics Vs Business Intelligence
- Machine Learning Algorithms: How To Evaluate The Pros & Cons
- NoSQL Vs SQL Databases: An Ultimate Guide To Choose
- AWS Big Data Analytics: Explained
